About Us
We are a mature, well-established, and trusted strategic technology partner to a wide spectrum of organizations and internal teams with more than 34 years of industry expertise.

Our Services
We can meet all of your technology demands thanks to our extensive knowledge in IT, communications, cyber security, and business intelligence. We offer a full managed solution, from initial advice to supply, implementation, and continuing support—whether you opt to totally outsource your IT or supplement your in-house resources.
IT Support
No matter what your needs are, our unmatched IT support capabilities can assist in-house teams and businesses of all sizes. We provide comprehensive support through both phone calls and emails. IT support for businesses in Lewisburg, PA. Recognized as the best IT company in Lewisburg, we’re the top choice for local IT solutions. Find the best IT support near you and elevate your operations.
Remote IT solutions
Businesses have complete freedom to operate whenever and wherever they choose thanks to our remote IT solutions.
Communications
Your productivity will increase and costs will be reduced with the help of our optimized business communication solutions.
Professional Services
We’ll assist you in being successful by providing tailored advice, expert knowledge and consultative services.
Cyber Security & Disaster Recovery
We proactively protect your organization from the inside out with our advanced cyber security services. The best IT company near me. Ranked as the top cybersecurity company in Lewisburg, we offer expert IT support, advanced cybersecurity measures, and tailored tech strategies. Elevate your business with trusted IT services today.”
Business Intelligence
We specialize in assisting businesses in transforming their data into actionable insights that speed up operations and decision-making. Discover the best IT company in Lewisburg, PA. Offering unparalleled Business Intelligence in Lewisburg and beyond, we’re your top choice for reliability, expertise, and innovation. Choose the leaders in tech support and services today!
FREE DOWNLOAD: 7 Signs It’s Time to Switch IT Provider
They’re the proud pioneers of the “No Phone Support” movement?
How to recognize a good, trustworthy IT Support partner?
What you should be looking out for in an IT Support Provider?

Our Partners
We’ve partnered with the best to give you the best there is.



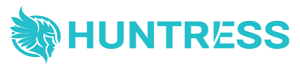



Why Choose Us
Our customers are our utmost priority, and we are dedicated to providing them with an unparalleled service experience.
Industry Leading Systems & Tools
Mature Services & Processes
Industry best Practices.
Certified & Experienced Team
Your Strategic IT Partner
Arrange a FREE IT Audit
Or contact us to discuss your needs further by calling (570) 523-3373 to speak to our IT specialist.
